Grouping Tables (Multi to Single row)
Overview
Suppose you had data in the following multi-row format:
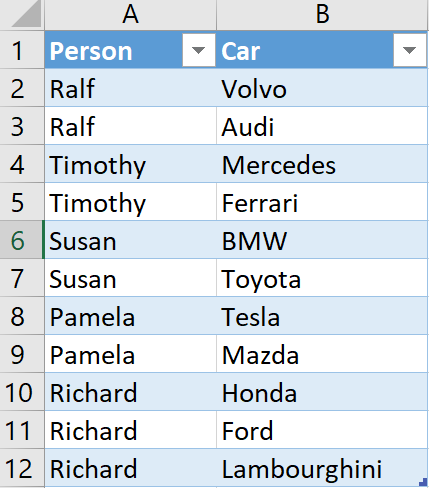
You wish to group this data by person, and would like to show all cars belonging to each person in a single row.
In this article, we explain how to do this.
Steps
1. Load the data as a query
When loaded into the query editor, the data should look like this:
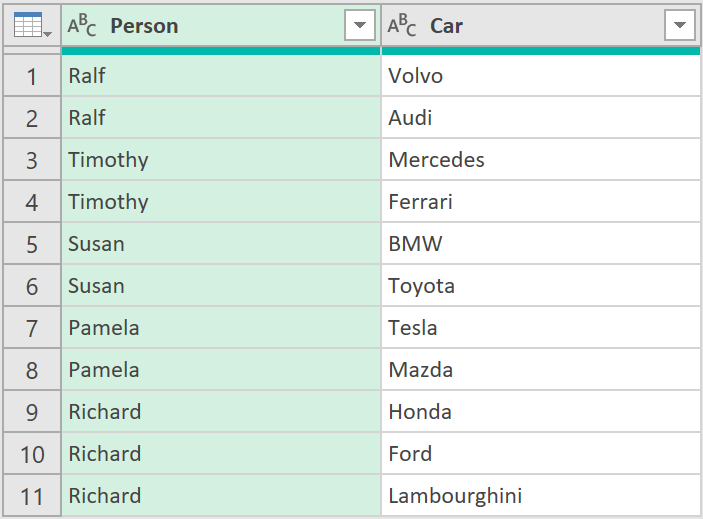
2. Apply grouping
- Group the data using the following options, on the ‘Person’ column
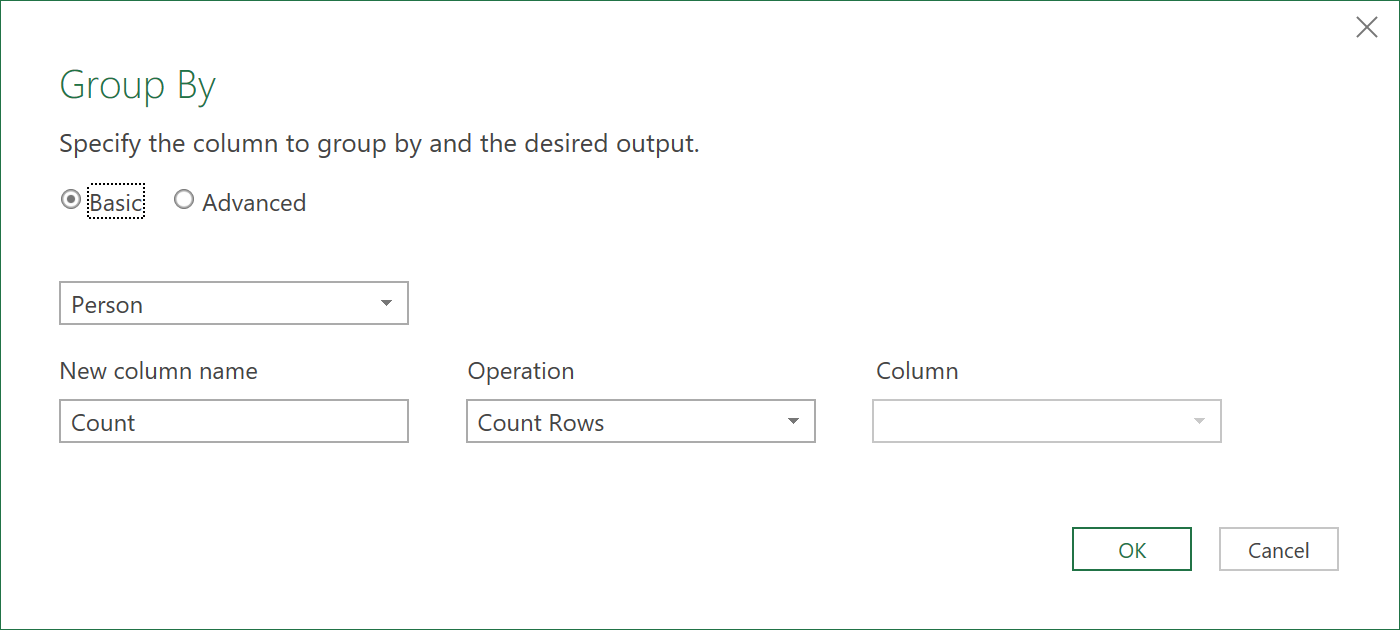
After grouping, the data should look like this:
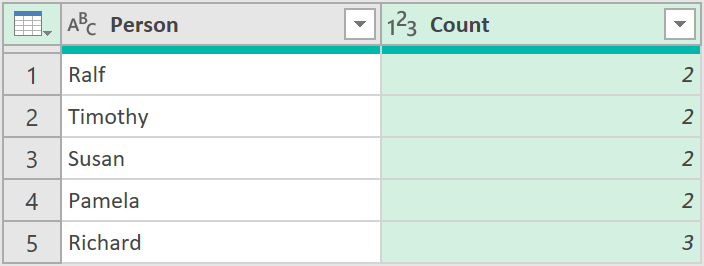
3. Modify code
- To show all the cars, belonging to each person, modify the code of the Group By step, to this:
M-Code
= Table.Group(#"Changed Type", {"Person"}, {{"Cars", each Text.Combine(List.Sort(_[Car], Order.Ascending), ", "), type text}})
All cars belonging to each person should now show in ascending alphabetical order, separated by a comma delimiter, as shown below:
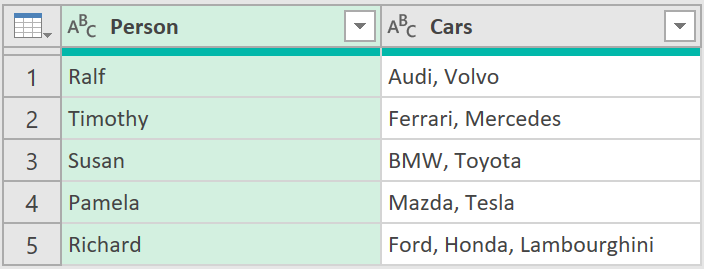
- Click ‘Close & Load’ to return the results to the worksheet, and you should be done.
Feedback
Submit and view feedback

