Bulk refreshing workbooks
Overview
There are several ways of refreshing workbooks automatically on a schedule. For example:
- Power BI
- Using SharePoint Auto Refresh
- Using some sort of custom-built desktop automation tool
Current problems with Power BI, and SharePoint
The problem with Power BI is that you need to have a subscription for every user that wants to consume the reports – and it is not cheap! SharePoint is a good solution if you have SharePoint Enterprise and you want to share your files in SharePoint. Many people don’t have access to SharePoint and/or need to refresh files for distribution in other ways. So that leaves option 3 – desktop automation.
Bulk workbook refreshing
1. How the refresh process works
This solution is semi-automatic – that is, it needs human intervention to kick off the process. The process, as it currently stands, is to…
- Open the bulk refresh reporting tool workbook.
- Select which folders you want to refresh
- Press the “refresh” button
The tool then systematically works through each file in the selected folder(s) and opens, refreshes, saves and closes the file. At the end of the process, you get a report of which workbooks were refreshed, and how long each one took to complete.
2. How to prepare to use the tool
- The first thing to do is create a clean folder somewhere. It can be a folder on a shared network drive, or simply a folder on the local PC containing the VBA workbook.
- Then create sub folders for every class of document you need to refresh on a different cycle. Here we have used time periods, but you can use anything that makes sense to your business needs.
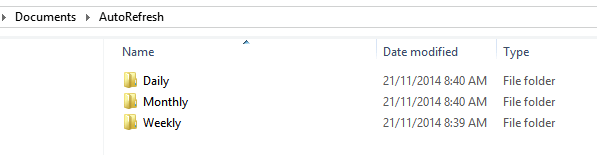
Then place the workbooks in the appropriate subfolders.
3. Open the refresh tool
You can download a copy of the report refresh tool here » Report Refresh Tool
- Open the Refresh Tool Workbook and update the setup data on the right hand side so that it points to your main folder. You can also specify a filename wildcard descriptor if needed.
Note the full path of the refresh folder in cell J1 and the file pattern in cell J2.
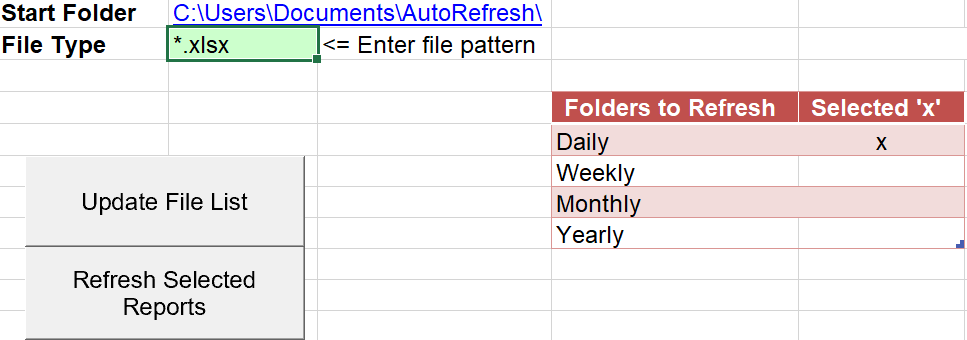
- The next thing to do is click on the button “Update File List”. You will see the table on the left-hand side refreshes with the sub folders and file names (see example below). (Column C is hidden, but contains the full file path)

- Now you need to manually add the names, “Daily”, “Weekly”, “Monthly”, etc., to the column “Refresh Frequency”. This is a “one off” setup task. Once you have done this you are all set to go!
- You can manually add more files to this list (don’t forget to add the full file path though to Column C!)
4. How to operate the tool
The process for refreshing the workbooks is as follows:
- Open the auto refresh workbook
- In the table on the right-hand side, place an ‘x’ against the folders you want to refresh
- Click on the button ‘Refresh Selected Reports’ and go and get a coffee!
Note: Although there is no direct integration between Power Query and VBA, Power Query connections can be refreshed using VBA in the same way as any other Excel connection. Using ActiveWorkbook.Connections (“Power Query - QueryName”), in an Excel macro will refresh an individual query and ActiveWorkbook. RefreshAll will refresh all connections in a workbook.
5. VBA code
Finally, here is the VBA code used for the several macros used across the report refresh tool.
Sub RefreshAll()
RefreshFiles
End Sub
Sub UpdateFileList()
ListAllFolders
FileLister
End Sub
Sub FileLister()
Dim X As String
Dim myDir As String
Dim Y As Integer
Dim myFileSystem As Object
Dim myFileObject As Object
Dim myFreq As Variant
Dim myPattern As String
Application.ScreenUpdating = False
Set myFileSystem = CreateObject("Scripting.FileSystemObject")
Sheets("files").Activate
Range("B1").CurrentRegion.Offset(1, 0).Clear
Range("B2").Select
myPattern = Range("Pattern").Value
Sheets("folders").Activate
Range("b6").Select
While Selection.Value <> ""
myDir = Selection.Value
myFile = myDir & myPattern
Sheets("files").Activate
On Error GoTo noFiles:
X = Dir(myFile, 2)
Do Until X = ""
myFreq = Split(myDir, "\")
Selection.Value = myFreq(UBound(myFreq) - 1)
Selection.Offset(0, 1).Value = myDir
Selection.Offset(0, 2).Value = X
Set myFileObject = myFileSystem.Getfile(myDir & X)
Selection.Offset(0, 3).Value = myFileObject.Size
Selection.Offset(0, 3).NumberFormat = "#,##0"
Selection.Offset(0, 4).Value = myFileObject.DateLastModified
Selection.Offset(1, 0).Select
X = Dir
Loop
noFiles:
Sheets("folders").Activate
Selection.Offset(1, 0).Select
Wend
ExitHere:
Set myFileSystem = Nothing
Set myFileObject = Nothing
Sheets("files").Activate
Application.ScreenUpdating = True
End Sub
Sub ListAllFolders()
Dim X As Integer
Dim myDir As String
Application.ScreenUpdating = False
myDir = Range("StartFolder").Value
If myDir = "" Then
X = MsgBox("Enter a start folder in cell " & Range("startfolder").Address, vbOKOnly)
GoTo ExitHere:
End If
Sheets("folders").Activate
Range("b6").CurrentRegion.Clear
If Right(myDir, 1) <> "\" Then myDir = myDir & "\"
Range("b6").Select
On Error GoTo Error:
ListFolders (myDir)
GoTo ExitHere:
Error:
X = MsgBox("Invalid Folder Name", vbOKOnly)
ExitHere:
Sheets("files").Activate
Range("StartFolder").Value = myDir
Application.ScreenUpdating = True
End Sub
Sub ListFolders(myDir)
Dim FS, f, f1, fc, s
If myDir = Empty Then GoTo ExitHere:
Set FS = CreateObject("Scripting.FileSystemObject")
Set f = FS.GetFolder(myDir)
Set fc = f.SubFolders
For Each f1 In fc
Selection.Value = myDir & f1.Name & "\"
Selection.Offset(1, 0).Select
Next
ExitHere:
Set FS = Nothing
Set f = Nothing
Set fc = Nothing
End Sub
Sub RefreshFiles()
Dim tbRef As Object
Dim myFile As String
Dim toDo As Collection
Dim myStart As Date
Set tbRef = ActiveSheet.ListObjects("table2")
Application.DisplayAlerts = False
'create to do list
Set toDo = New Collection
Intersect(tbRef.ListRows(1).Range, tbRef.ListColumns(1).Range).Select
While Selection <> ""
If UCase(Selection.Offset(0, 1)) = "X" Then
toDo.Add (Selection.Value)
End If
Selection.Offset(1, 0).Select
Wend
'execute todo list
Range("A2").Select
While Selection <> ""
For Each Item In toDo
If Selection.Value = Item Then
myFile = Selection.Offset(0, 2) & Selection.Offset(0, 3)
myStart = Now()
Workbooks.Open Filename:=myFile
Application.DeferAsyncQueries = True
ActiveWorkbook.RefreshAll
'Application.CalculateUntilAsyncQueriesDone
Application.DeferAsyncQueries = False
DoEvents
ActiveWorkbook.Save
ActiveWorkbook.Close
Selection.Offset(0, 5).Value = Now
Selection.Offset(0, 6).Value = "Done"
Selection.Offset(0, 7).Value = Now() - myStart
Selection.Offset(0, 7).NumberFormat = "hh:mm:ss"
MsgBox ("waiting 2 seconds")
End If
Next Item
Selection.Offset(1, 0).Select
Wend
Set toDo = Nothing
Set tbRef = Nothing
Application.DisplayAlerts = True
End Sub
Feedback
Submit and view feedback

